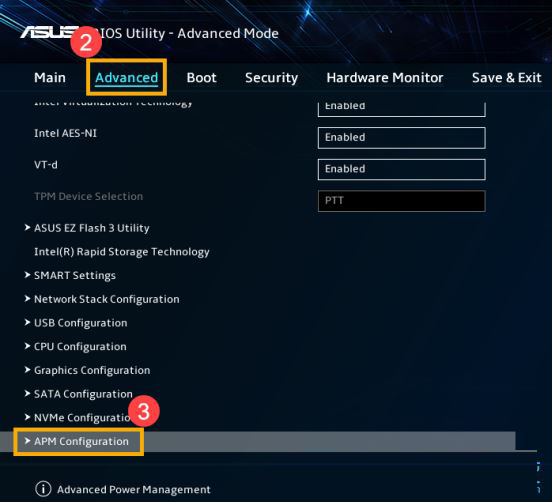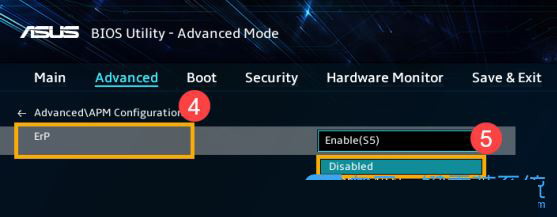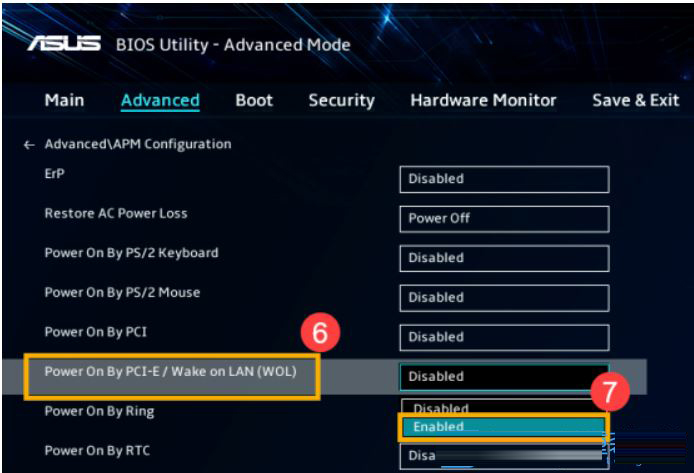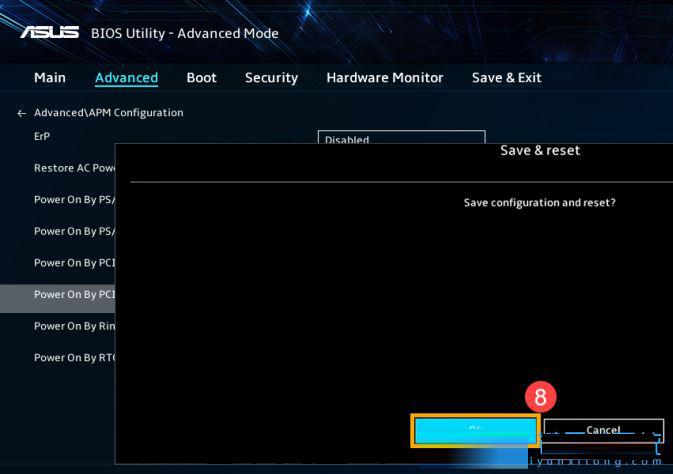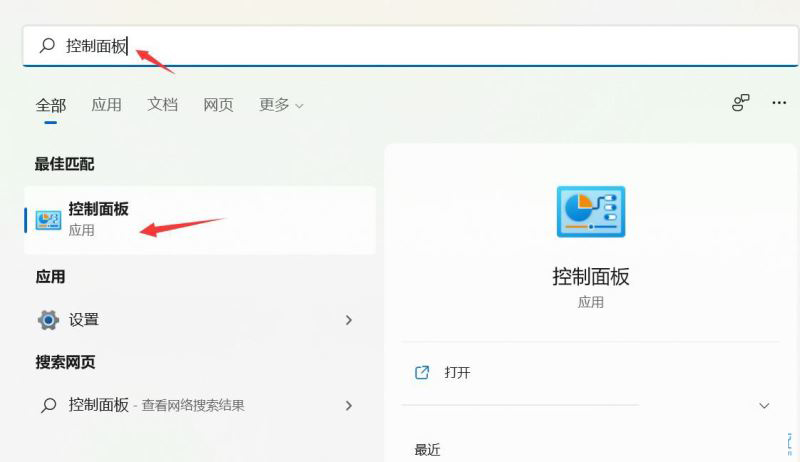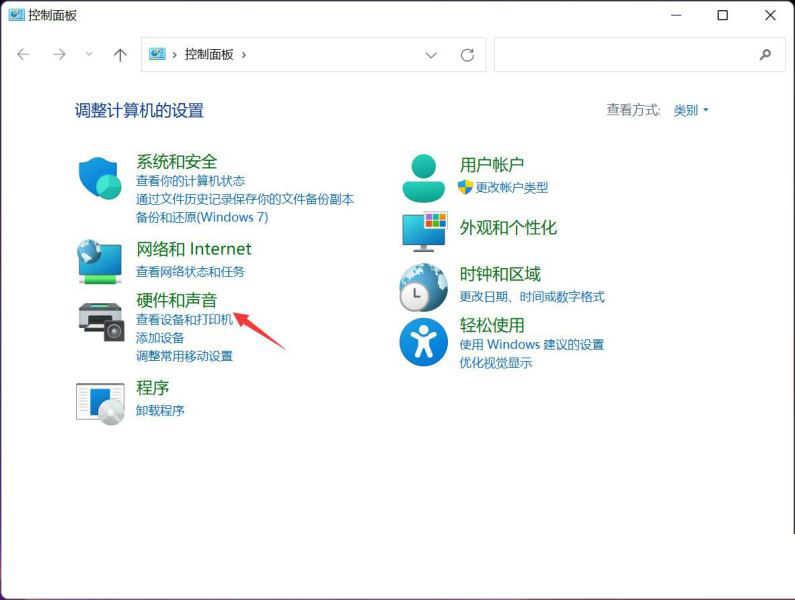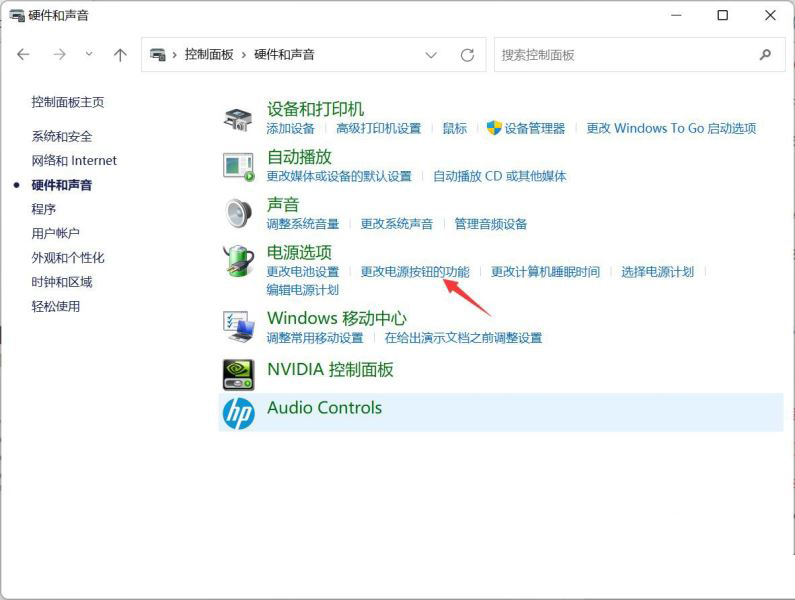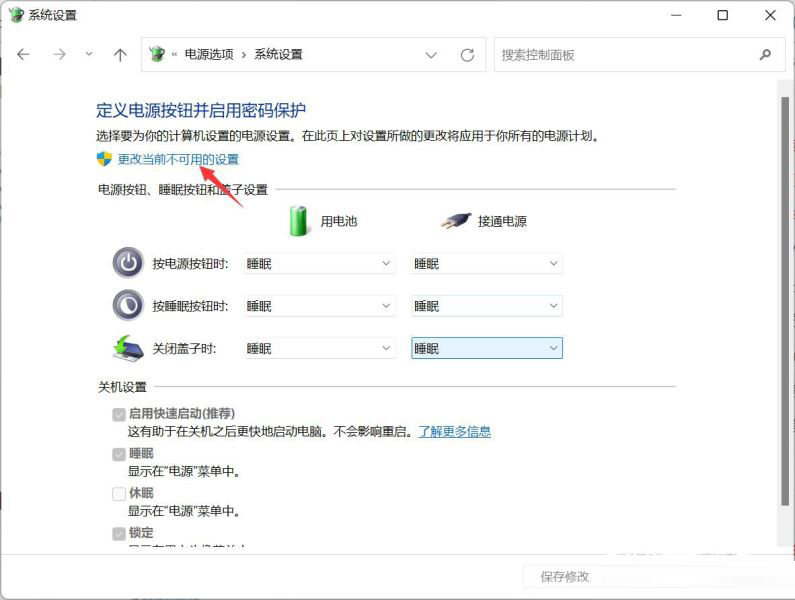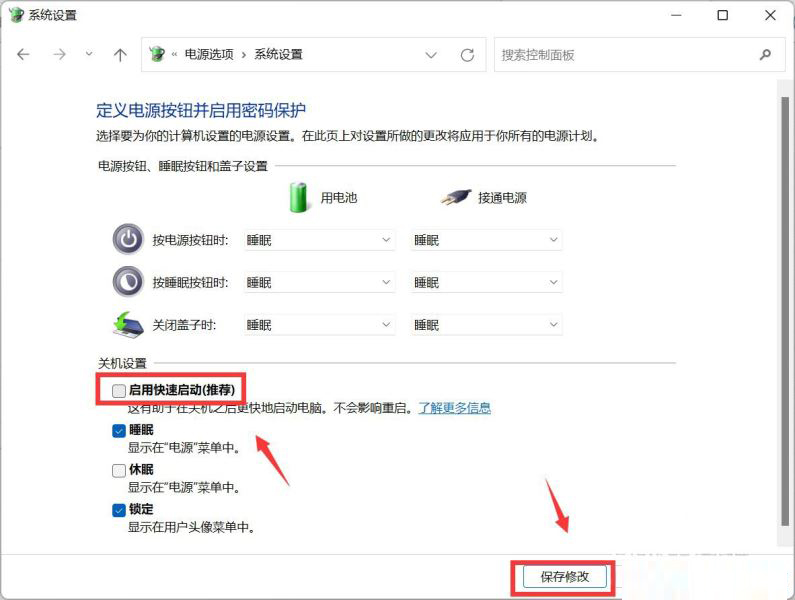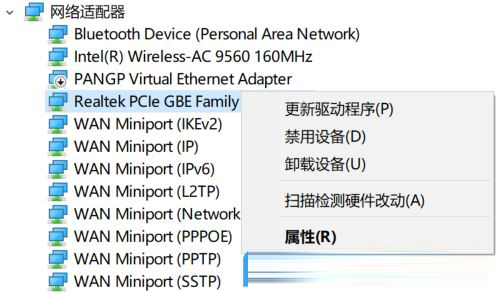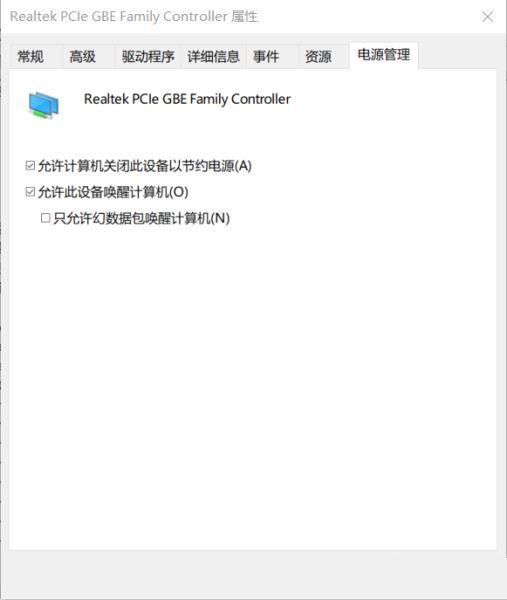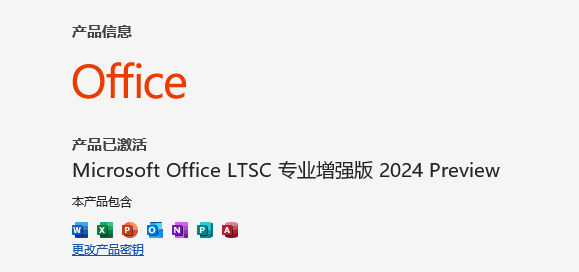- 时间:2022-11-02 20:37:40
- 浏览:
Win11是一款非常好用的电脑操作系统版本,如今大部分小伙伴们都在使用这个版本的操作系统,在这个版本的系统中,也含有非常丰富的功能供用户们使用,小编今天要为大家介绍的是网络唤醒功能,这个功能可以帮助你用网络唤醒待机或者睡眠中的电脑,很多小伙伴们都不知道如何操作,来看一下小编带来的以下教程文章吧!
Win11网络唤醒开启教程一览
教程一:
1、关机状态下,按键盘上的【Del】,或【F2】键不放,然后按电源键开机进入BIOS。按【F7】键,或点击【Advanced Mode】,进入高级模式;
2、点击【Advanced】后,再选择【APM Configuration】;
将【ErP】这项,设置为【Disabled】
接着,再将【Power On By PCI-E / Wake on LAN (WOL)】,设置为【Enabled】
注意:如果BIOS中找不到该选项,说明该电脑不支持Wake on LAN功能
3、最后,按键盘上的【F10】键,再点击【Ok】,保存设置并离开;
教程二:
1、首先,按键盘上的【 Win + S 】组合键,或点击任务栏上的【搜索图标】;
2、Windows 搜索窗口,搜索框输入【控制面板】,然后点击打开系统给出的最佳匹配【控制面板应用】;
3、控制面板窗口,【类别】查看方式下,找到并点击【硬件和声音】;
4、硬件和声音窗口,点击电源选项下的【更改电源按钮的功能】;
5、系统设置窗口,点击【更改当前不可用的设置】;
6、关机设置下,【取消勾选】启用快速启动(推荐),最后,点击【保存修改】即可;
教程三:
1、首先,按键盘上的【 Win + X 】组合键,或右键点击任务栏上的【Windows开始徽标】,在打开的右键菜单项中,选择【设备管理器】,点击【网络适配器】设备左边的箭头,右键当前的【有线网络设备】,在打开的菜单项中,选择【属性】;
注意:不同型号的电脑有线网络设备名称可能会有不同
2、切换到【电源管理】选项卡,勾选【允许此设备唤醒计算机】,然后点击【确定】即可;