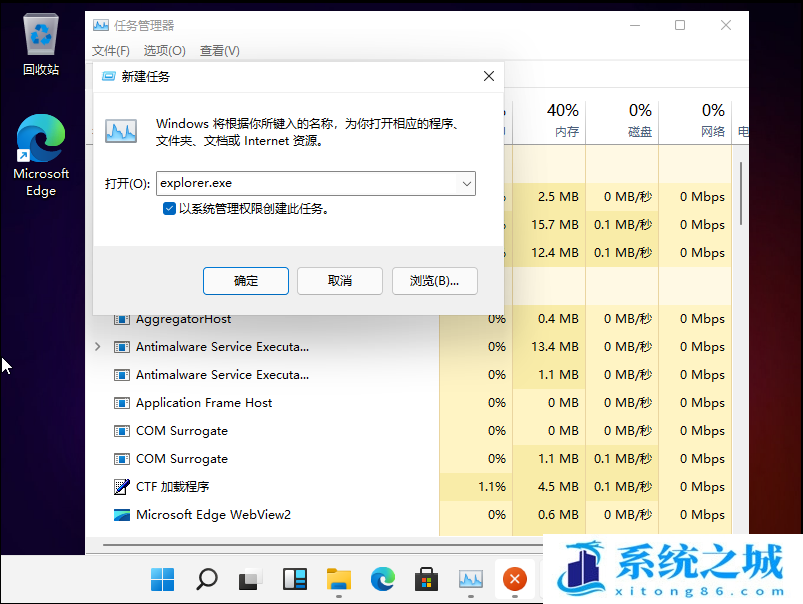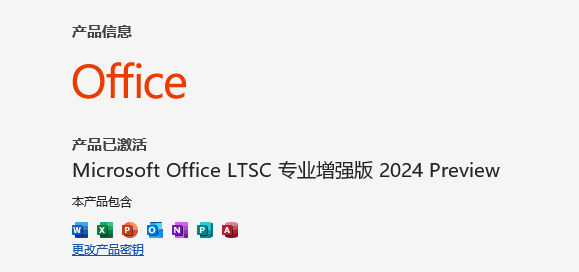Win11 U盘不显示怎么办_Win11电脑不显示U盘怎么解决
- 时间:2022-10-30 17:51:06
- 浏览:
U盘插入电脑后不显示,可以先检查U盘,或电脑接口是否存在问题,如果都不是,那可能是存在其它的问题,这篇文章将以Win11为例,给大家带来U盘不显示解决方法。

方法一:
1、首先,桌面右键点击【此电脑】,在打开的菜单项中,选择【管理】;
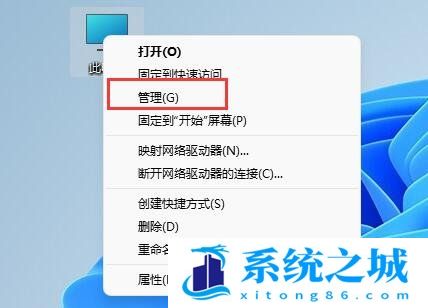
2、计算机管理窗口,左侧找到并点击【设备管理器】;
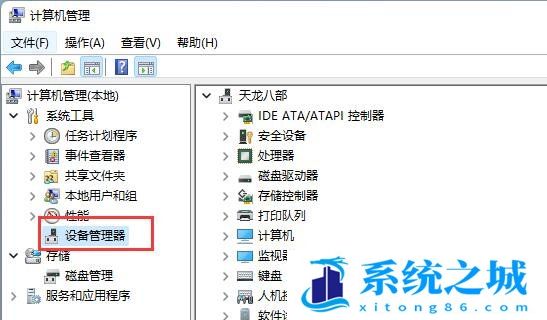
3、接着,在右侧找到并点击展开【通用串行总线控制器】,如果驱动存在问题,那么会出现带感叹号的设备;

4、选择后,点击右键,在打开的菜单项中,选择【更新驱动程序】;
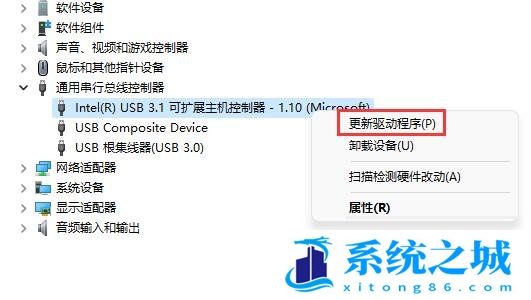
如果通用串行总线控制器的驱动出现了问题,也可以使用驱动大师,重新安装或更新!
5、打开对话框后,直接点击【浏览我的电脑以查找驱动程序(手动查找并安装驱动程序)】;
5、打开对话框后,直接点击【浏览我的电脑以查找驱动程序(手动查找并安装驱动程序)】;
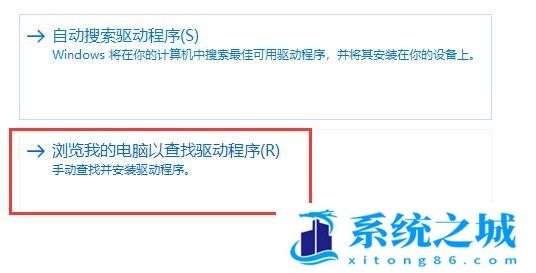
6、在其中输入【C:\Windows\System32\DriverStore】,记得要勾选【包括子文件夹】。最后点击【下一步】,系统就会自动为我们扫描并修复U盘驱动了;
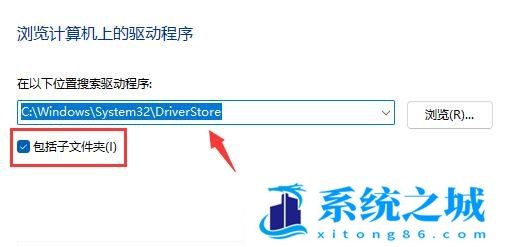
方法二:
1、桌面右键点击【此电脑】,在打开的菜单项中,选择【管理】;
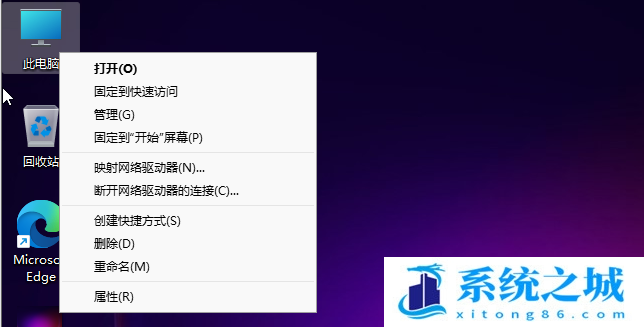
2、计算机管理窗口,左侧点击展开【存储】,然后点击选择【磁盘管理】;
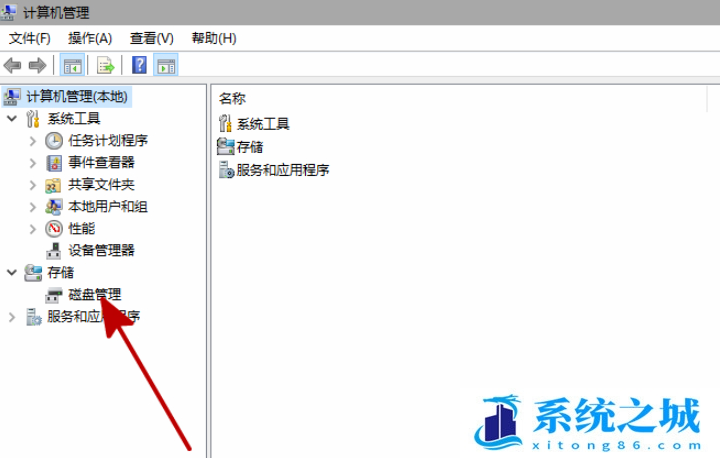
3、磁盘管理中,找到并选择没有盘符的磁盘,点击【右键】,在打开的菜单项中,选择【更改驱动器号和路径】;
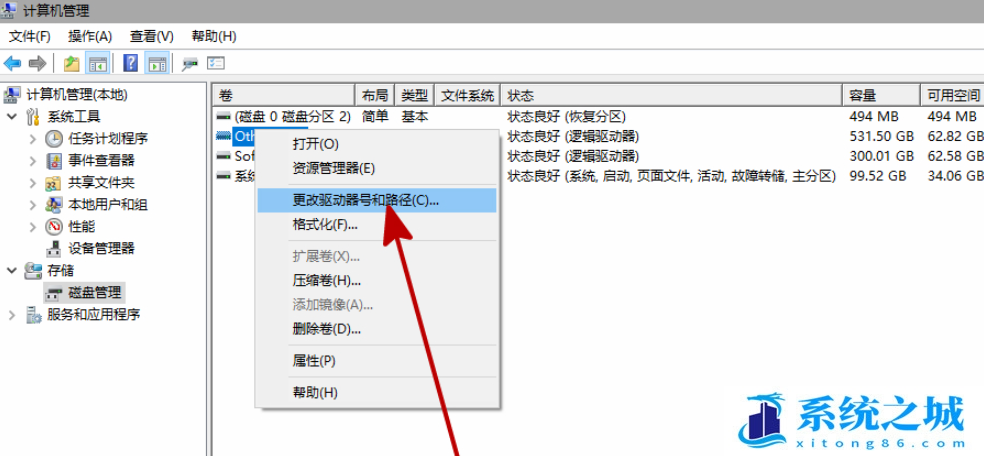
4、更改驱动器号和路径窗口,点击【添加】;
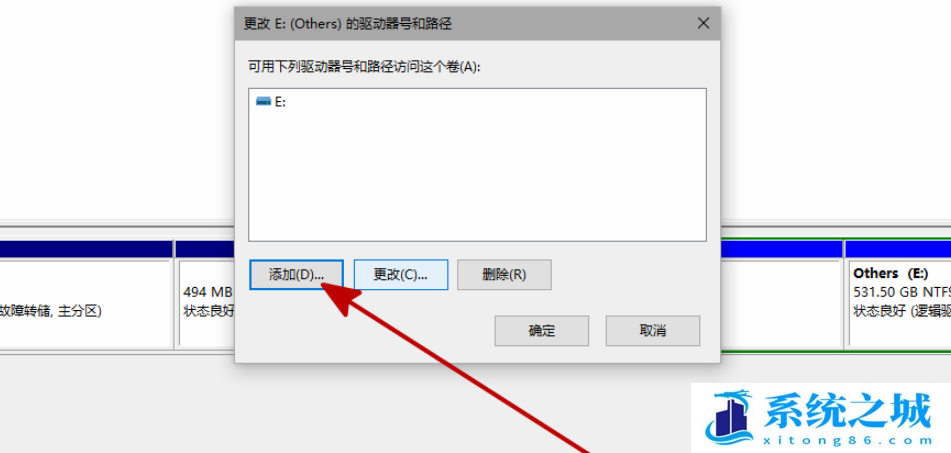
5、添加驱动器号或路径对话框,点击分配一下驱动器号,并点击【确定】;
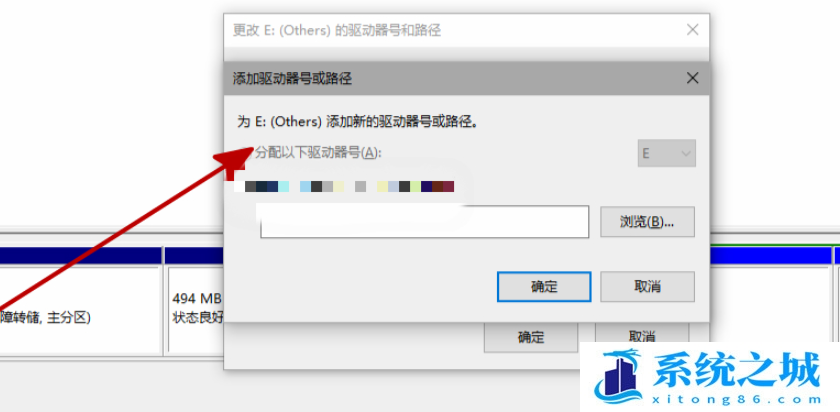
6、最后,重启资源管理器,即可看到磁盘盘符已经恢复显示了;
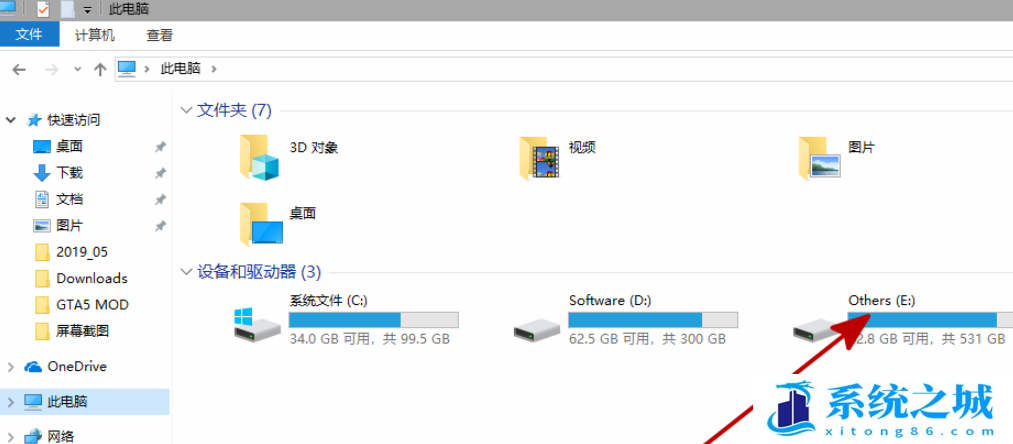
附:重启explorer方法
1、右键点击任务栏【空白处】,在打开的菜单项中,选择【任务管理器】,或按【 Ctrl + Shift + Esc 】组合键,打开【任务管理器】;
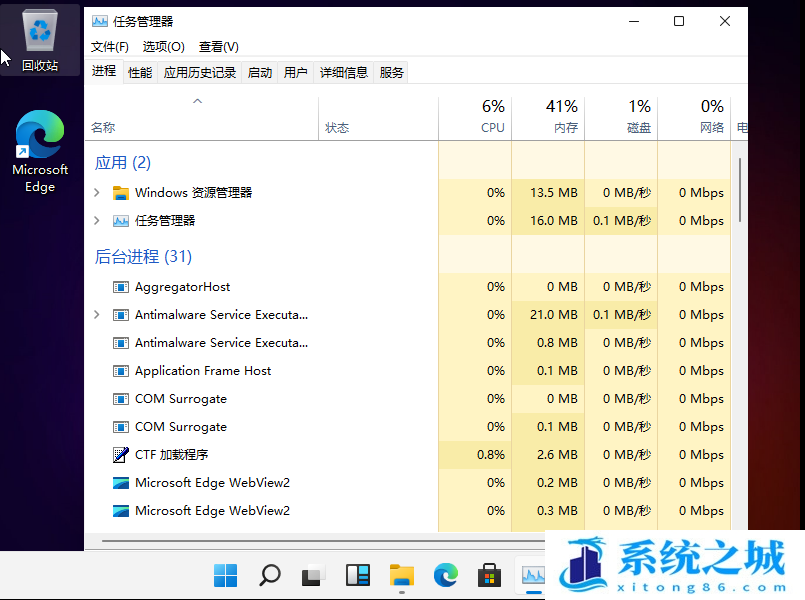
2、点击任务管理器左上方的【文件】,在打开的下拉项中,选择【运行新任务】;
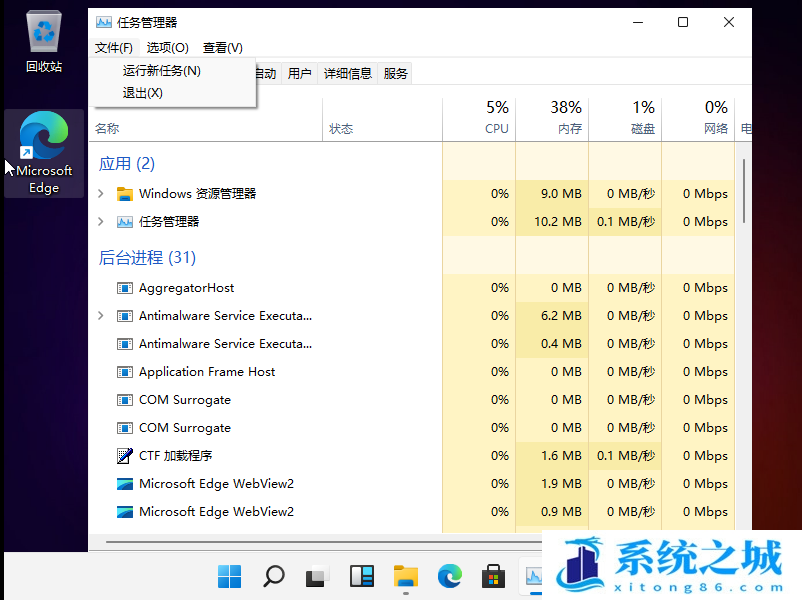
3、新建任务窗口,输入【explorer.exe】命令,按【确定或回车】就可以了;