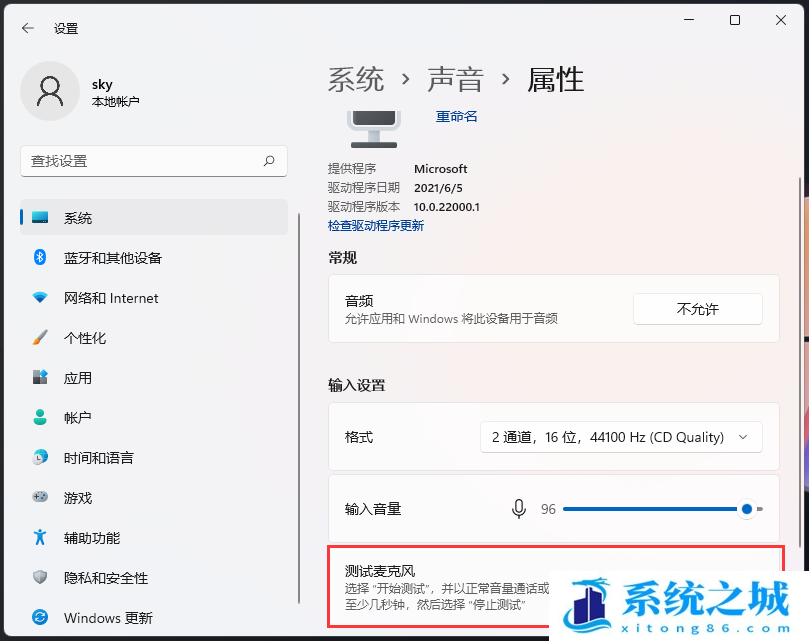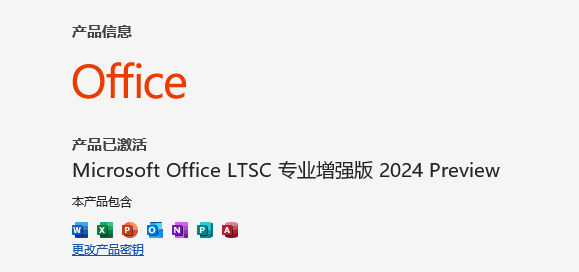Win11麦克风没声音怎么设置_Win11电脑麦克风没声音
- 时间:2022-10-30 16:56:41
- 浏览:
麦克风没声音,首先要确定麦克风,还有相关接口是否存在问题,如果没有存在硬件方面的问题,还是能够轻松解决的,这篇文章是本站给大家带来的Win11麦克风没声音设置方法。
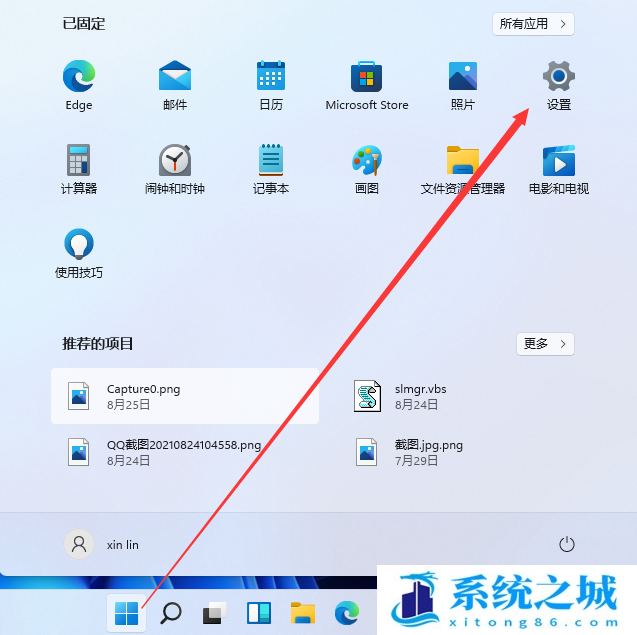
2、设置(Win+i)窗口,左侧点击【隐私和安全性】;
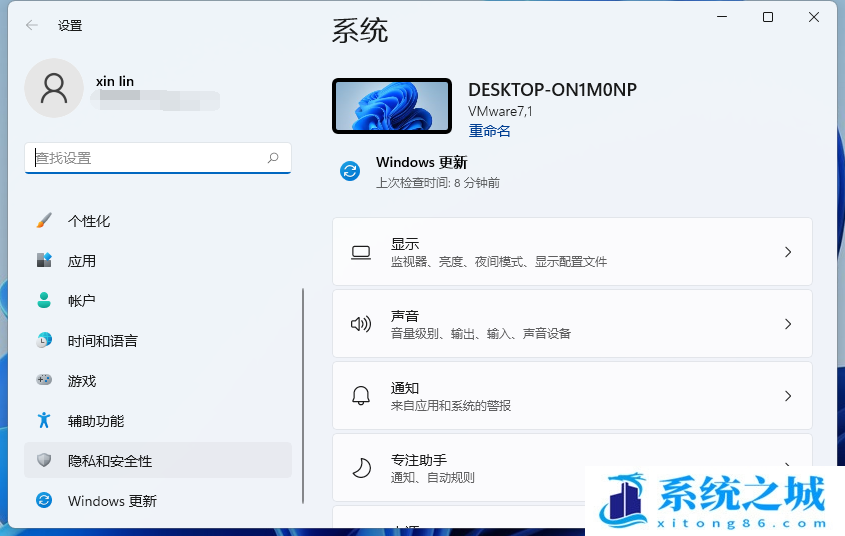
3、隐私和安全性应用权限下,点击【麦克风】;
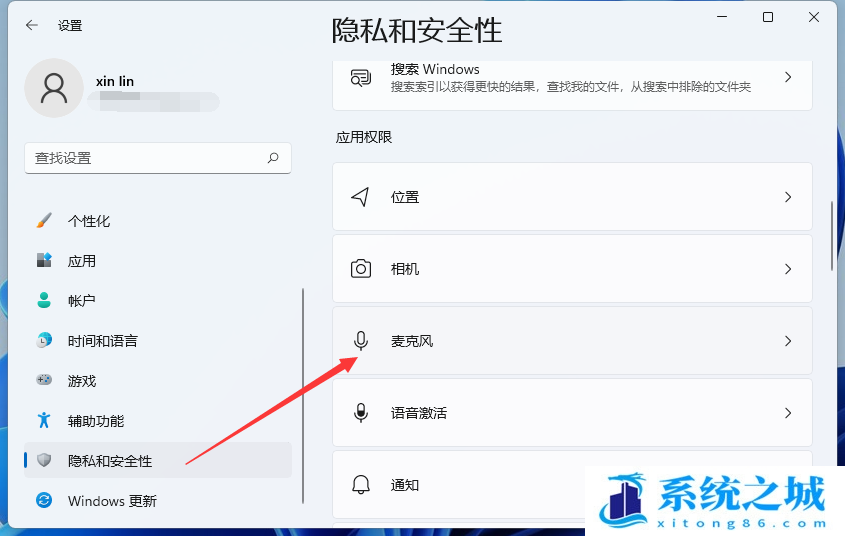
4、点击【打开】麦克风访问权限(当此功能开启时,任何使用此设备的人都可以选择他们的应用是否有麦克风访问权);
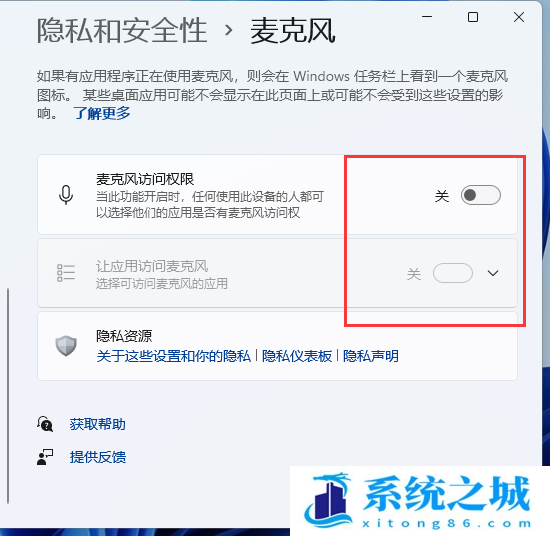
5、开启麦克风访问权限后,就可以选择可访问麦克风的应用;
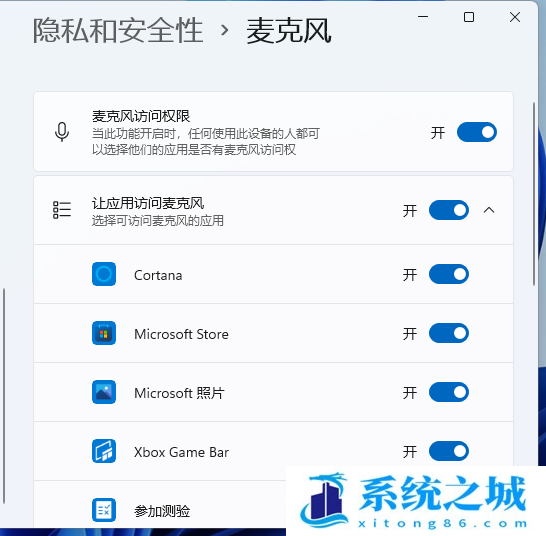
1、首先,按【Win】键,或点击任务栏上的【开始图标】,然后点击已固定应用下的【设置】;
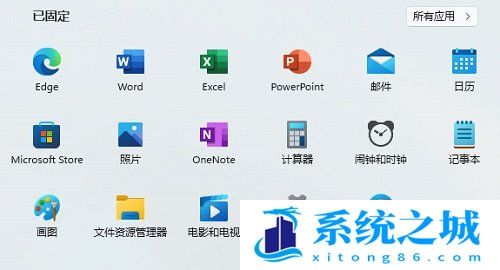
2、打开的设置(Win+i)窗口,左侧点击【Windows 更新】;
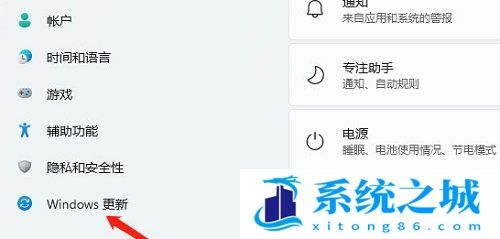
3、接着在更多选项下,点击【高级选项(传递优化、可选更新、活动时间以及其他更新设置)】;
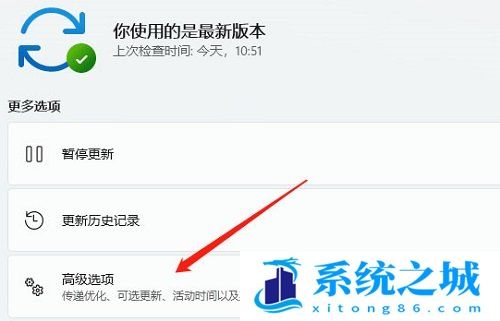
4、其他选项下,点击【可选更新(功能、质量和驱动程序更新)】;
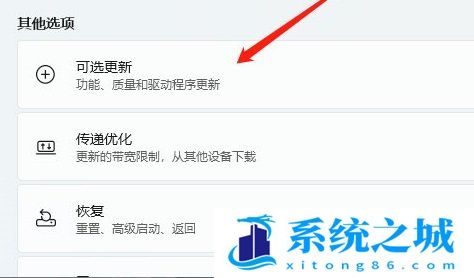
5、当前路径为:Windows 更新 > 高级选项 > 可选更新,点击【驱动程序更新】;
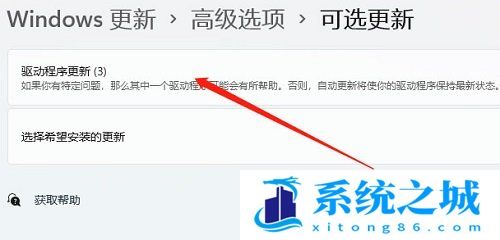
方法三:
1、首先,按键盘上的【 Win + X 】组合键,或右键点击任务栏上的【Windows开始徽标】,在打开的右键菜单项中,选择【设置】;
2、Windows 设置窗口,左侧选择的是【系统】,右侧找到并点击【声音(音量级别、输出、输入、声音设备)】;
3、当前路径为:系统 > 声音,输入下,点击【麦克风】设备;
4、输入设置下,点击测试麦克风旁的【开始测试】;
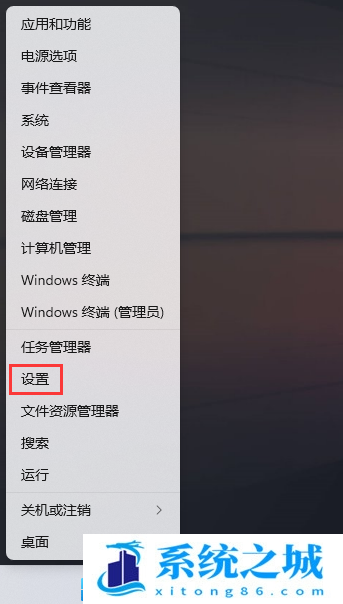
2、Windows 设置窗口,左侧选择的是【系统】,右侧找到并点击【声音(音量级别、输出、输入、声音设备)】;
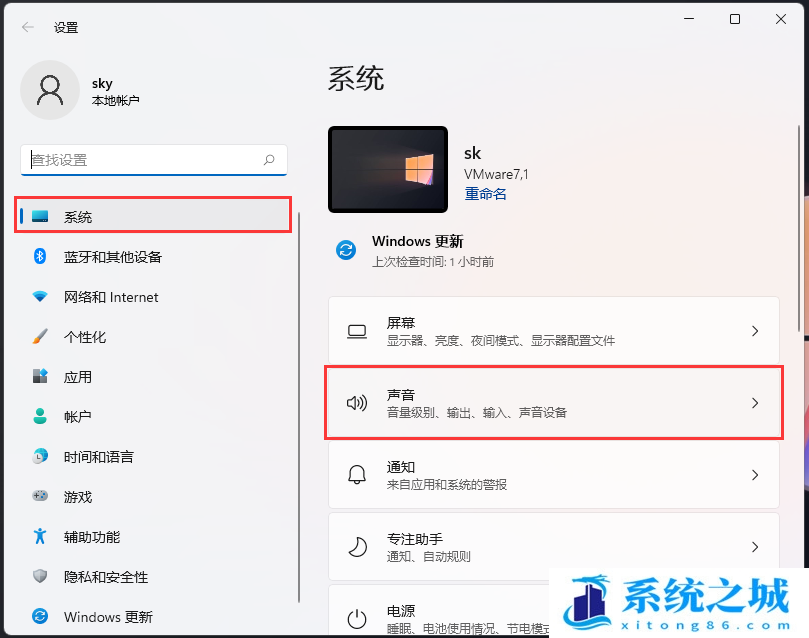
3、当前路径为:系统 > 声音,输入下,点击【麦克风】设备;
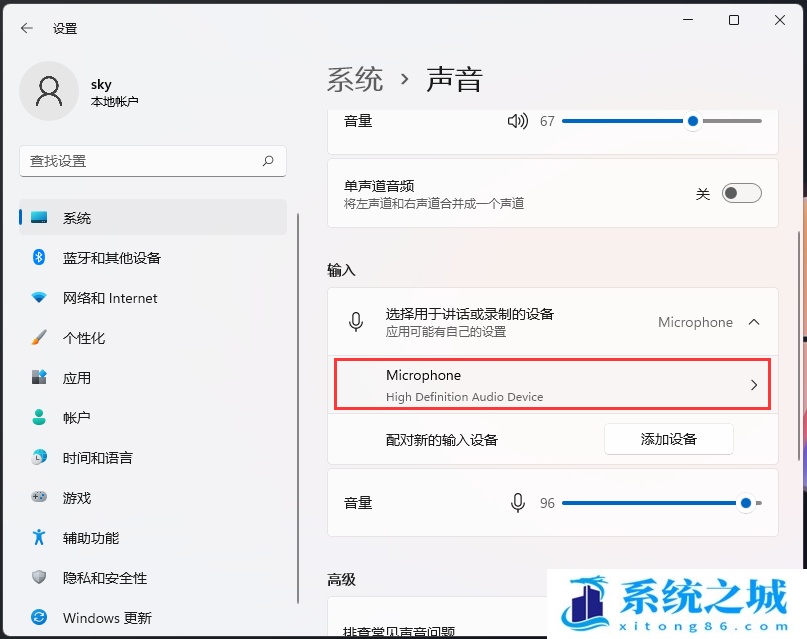
4、输入设置下,点击测试麦克风旁的【开始测试】;