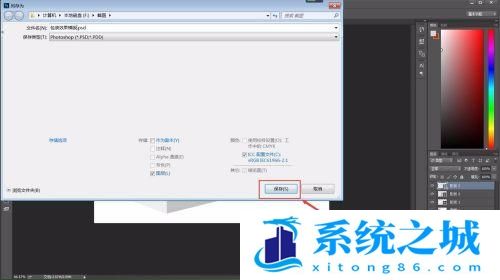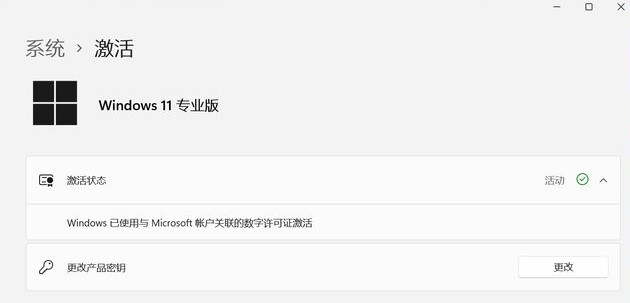Photoshop如何制作包装模型效果图?PS怎么制作包装模型效果图?
- 时间:2022-08-19 20:40:02
- 浏览:
方法/步骤
第1步
点击菜单栏的“文件”——“新建”快捷键是Ctrl+N(为了照顾入门设计师,“w”大部分的演示会从新建文档开始演示哦,本篇经验你可以直接跳过前2步的步骤哦!);

第2步
粘贴一个模型图进来(要跟你包装盒尺寸相符的才可以哦);

第3步
新建一个图层;

第4步
用钢笔工具对着模型的轮廓进行描边哦(记得把钢笔的属性设置为“形状”方便后期的调整哦);

第5步
按“Ctrl+空格+鼠标左键”放大图像,可以看到轮廓没有很好的贴合;

第6步
按住Ctrl+鼠标左键拖动锚点可以调整没有贴合的轮廓哦(记得还是用钢笔工具来调整哦);
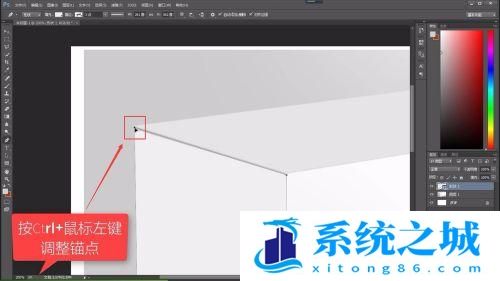
第7步
按“Ctrl+Alt+空格+鼠标左键”缩小图像查看整体的效果;

第8步
再新建一个图层对着轮廓再画出另一个包装模型的面(新建图层可以更方便后期的调整);

第9步
就用这个方法将三个面都调整出来后,用拾色器改变一下这几个面的明亮度;

第10步
这样一个完整的模型图就画好了;

第11步
记得把模型图保存好哦!