Photoshop将照片人物眼睛变亮的方法?PS将照片人物眼睛变亮教程?
- 时间:2022-08-19 08:54:01
- 浏览:
方法/步骤
第1步
用PS软件打开需要调整的人物照片;

第2步
适当放大图像,点击选择多边形套索工具;

第3步
然后在人物照片的眼睛位置绘制选区;

第4步
按住shift键,在照片的另一只眼睛合适位置绘制选区;

第5步
按shift+F6快捷键,打开羽化选区对话框,并设置合适参数;

第6步
在选择减淡工具,如图所示设置好参数之后,在眼睛选区位置进行涂抹;
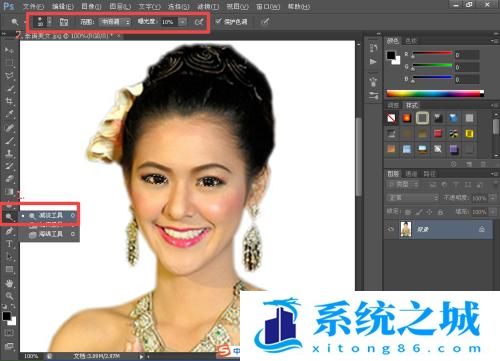
第7步
按Ctrl+U快捷键,打开色相/饱和度对话框,如图所示设置饱和度参数;
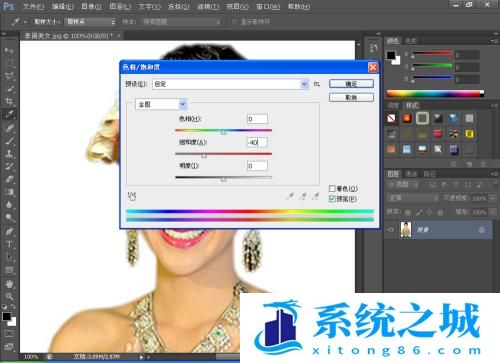
第8步
接着按Ctrl+L快捷键,打开色阶对话框,如图所示设置参数;

第9步
即可完成对照片人物眼睛变亮的操作了。





