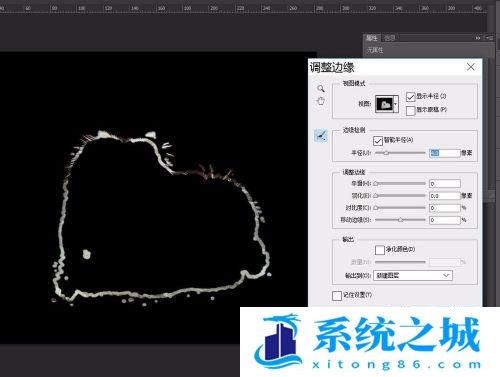PS怎样快速抠出毛发边缘物体?PS快速抠出毛发边缘物体教程?
- 时间:2022-08-19 08:49:38
- 浏览:
方法/步骤
第1步
打开PS6
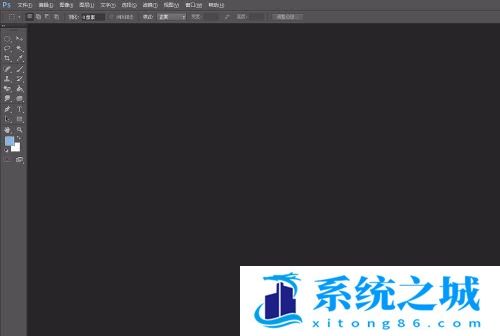
第2步
打开图片
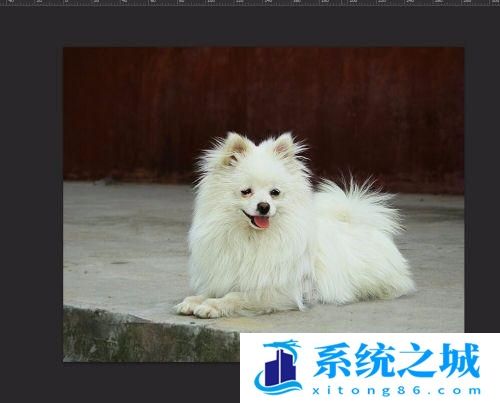
第3步
双击左边“以快速蒙版模式编辑”按钮

第4步
出来一个对话框,选“所选区域”,不透明度为50%,点击确定
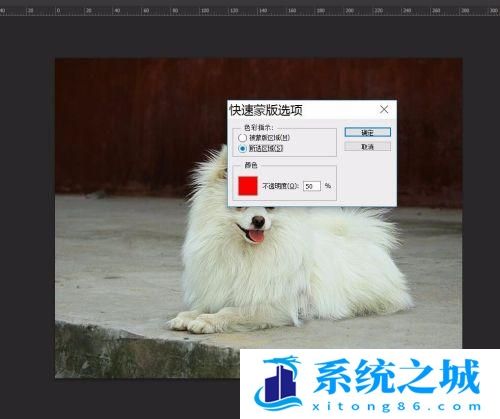
第5步
点击左边“以快速蒙版模式编辑”按钮,涂抹小狗

第6步
点击左边“矩形选框工具”

第7步
点击左边“以标准模式编辑”按钮
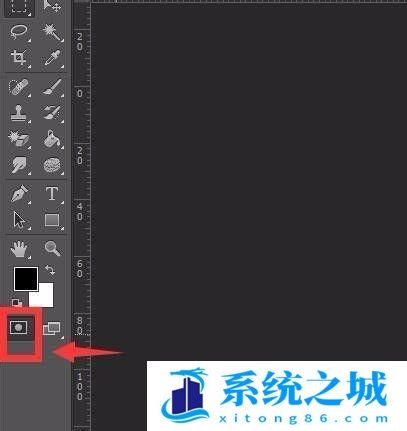
第8步
上面有一个调整边缘的选项,点击它,出来一个对话框
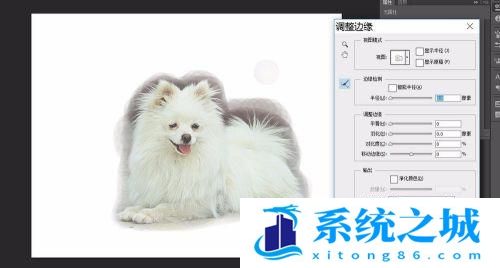
第9步
在视图选项中,选择了黑底,这样对比起来容易看到毛发
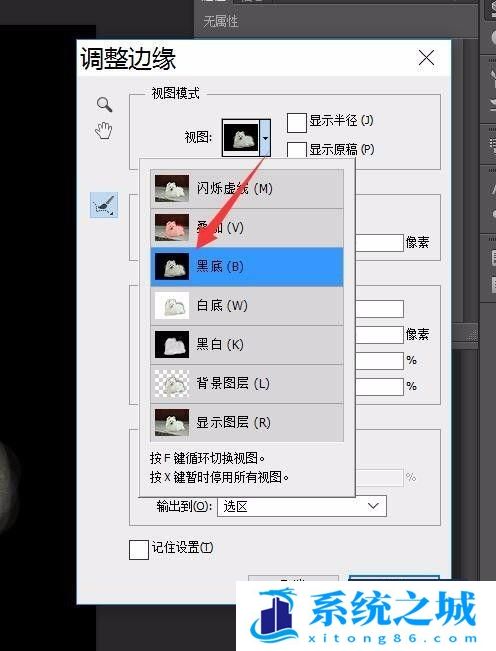
第10步
勾选“显示半径”,先把半径设置为19
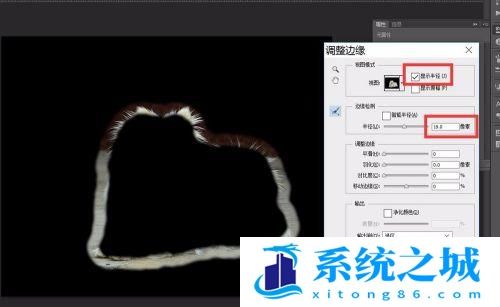
第11步
勾选“智能半径”,使半径自动适应图像边缘,也就是看到哪一处的边缘可以宽一点,哪一处的要窄一点
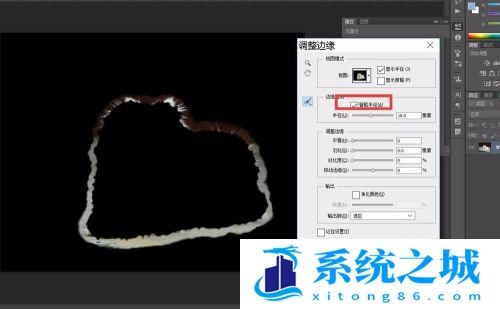
第12步
右键单击第三行的小图标,可以调整半径工具、抹除调整工具
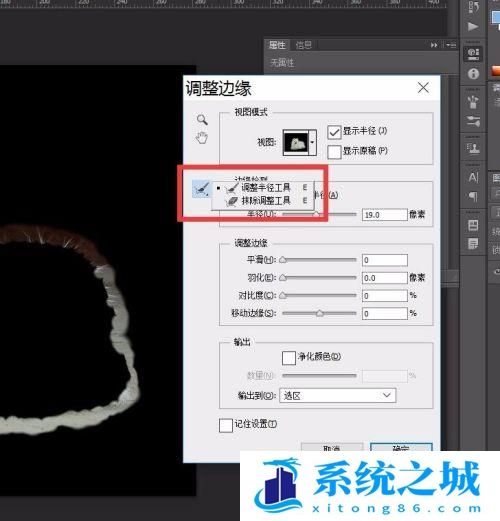
第13步
用调整半径工具、抹除调整工具,在图像上涂抹或者增加涂抹的范围,继续调整半径就可以了