- 时间:2024-07-12 15:42:40
- 浏览:
Win11/10文件夹共享 有密码的安全共享 SMB协议设置教程
局域网内(无安全问题,比如自己家里wifi)无密码访问,参考之前的操作
【电脑文件全平台共享、播放器推荐】手机、电视、平板播放硬盘中的音、视频资源
系统安装方法
1.不用u盘一键重装(点击查看)
2.U盘PE一键安装教程(点击查看)
(点击下载最新万能共享与修复工具) 提取码:8686 一键操作 百分之百成功亲测
下面讲解公共网络如办公室网络、咖啡厅网络等等环境下带密码的安全共享方式。
0.背景
将插到电脑上的移动硬盘里面的音视频文件进行共享,这样其他设备可以通过SMB协议进行访问浏览这些共享的音视频文件,而无需进行拷贝。
保证了一次写入(移动硬盘),随处(everywhere)读取.
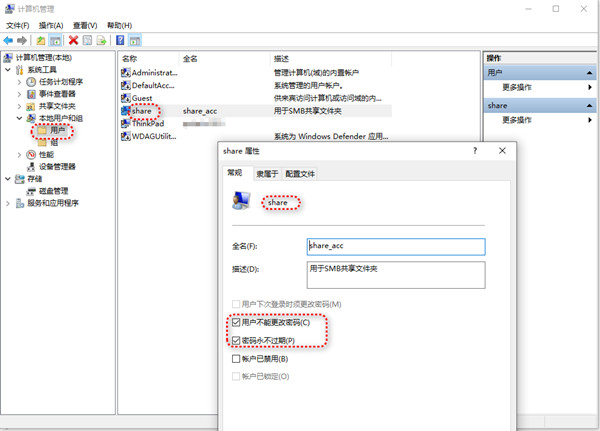
电脑共享的文件夹(如音乐、电源文件),可以使得手机、平板、智能电视等终端在同一个wifi下,进行访问(播放)。
0.1 开启SMB协议
注:SMB(全称是Server Message Block)是一个网络协议名,它能被用于Web连接和客户端与服务器之间的信息沟通。
控制面板-程序-启动或关闭Windows功能
SMB协议默认是未勾选的
勾选,点击确定
会提示重启电脑生效。
当你保存完必要文件,进行重启电脑,SMB协议就开启了。
smb 1.0是过时技术,且不安全,不要专门去设置打开它了。
0.1 检查开启SMB 2.0(我的win10环境默认开启的)
开始-右键-powershell
PS C:\WINDOWS\system32> Get-SmbServerConfiguration | Select EnableSMB2Protocol
EnableSMB2Protocol
------------------
True
返回true表示默认开启了,因此不需要单独设置开启smb
1、开启网络共享
设置→网络和Internet→网络和共享中心→更改高级共享设置→启用网络共享
可以看到三种网络设置
专有网络
来宾或公有
如果你身处公用网络,比如办公室、机场、咖啡厅.......需要设置公用网络的共享
比如上面我连接的星巴克网络是公有网络
1. 以下是正确设置是
启动网络发现、启动共享,可以正常在手机vlc使用下面我创建的share用户(有设置密码)共享
2. 以下是反例:
关闭网络发现与共享,此时在iPhone vlc手机无法访问共享文件夹
所有网络
设置完,点击保存更改。没有变动,则是置灰的,点击取消即可
2、添加新的系统用户
桌面“此电脑”右键→管理
系统工具→本地用户和组→用户
右键新建用户
配置要点,请务必记住你设置的密码
单击创建,然后关闭创建用户窗口,可以看到名为share的用户已被创建
3、配置共享文件夹
还是在刚才的计算机管理里面
右键新建共享,打开共享文件夹设置向导
选择需要共享的文件夹的路径
这里以我的资源盘“娱乐”文件夹为例
下一步,共享名自动带过来了保持默认就行,脱机设置保持默认即可
下一步,自定义权限
删除everyone用户
删除everyone用户(有权限的访问这个文件夹,不允许任何人随意访问)
添加创建的共享用户以及正在使用的本机用户
关键:一定要注意添加当前用户
点击确定添加共享用户
设置需要的权限,如下图
添加刚才创建的share用户、注意要添加当前操作的用户(本机锁屏解锁用户)
输入用户名,检查名称
输入对象名称:share,点击“检查名称”可自动连接到相应账户名,点击确定,添加用户
如果不知到用户名具体是什么了,回到之前添加用户哪里,查看用户名
点击确定后完成向导,如下
可以看到共享文件夹已经被添加
配置共享文件夹至此完成




