- 时间:2024-07-08 15:13:28
- 浏览:
此方法和工具支持全系列win11-xp
解决局域网共享文件时提示,没有权限访问,请与网络管理员联系请求访问权限
在两台或者多台装有Windows中的PC之间进行大文件传输时,如何比较快速、便捷的传输呢?当时是Windows局域网共享!
右击想要共享的文件或文件夹,在弹出的菜单栏选择“属性”:
在弹出的文档“属性”选项卡中,点击“共享”,然后选择“高级共享”:
(点击下载最新万能共享与修复工具) 提取码:8686 一键操作 百分之百成功亲测
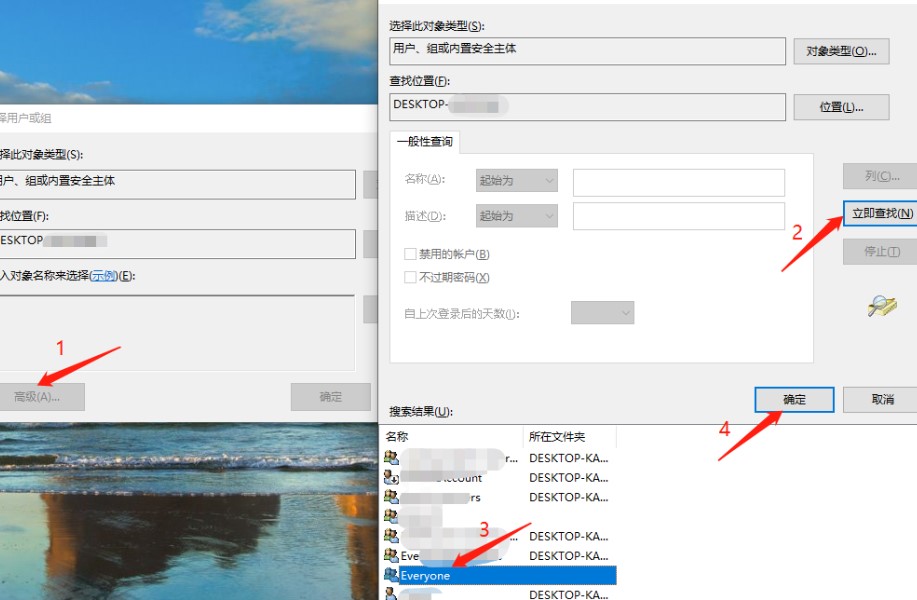
【此时如需设置共享文件是否加密,可以进入“网络和共享中心”进行设置,加密共享与非加密共享的区别可参考:
在弹出的“高级共享”选项卡中,勾选“共享此文件夹”,然后点击“权限”:
在弹出的“权限”选项卡中添加用户名:“Everyone”,并设置用户权限:
如果没有“Everyone”用户可以选择添加,然后选择“高级”选项,在弹出的“选择用户或组”对话框中点击:“立即查找”,找到“Everyone”用户,点击确定。
共享文件属性设置完成,此时局域网中的计算机可以直接访问目标计算机,访问目标计算机的公用文件,并进行更改、读取、完全控制。但是没有权限访问目标计算机所共享的其他文件,点击文件会出现以下错误:
此时若想让局域网中的其他计算机访问所共享的文件,需要对其设置更高的权限,具体操作如下:
在共享文件的属性选项卡中,选择“安全”,然后点击“编辑”:
在弹出的选项卡中选择“添加”->“高级”->“立即查找”->选择“Everyone”,然后点击“确定”:
添加“Everyone”用户后,可以设置其权限,然后点击“确定”:
最后可以查看在“安全”选项卡下面的组合用户名中已经有了“Everyone”:
此时局域网中的电脑就可以访问并操作目标计算机共享的文件夹了。访问方法:使用 Win + R 打开运行框,然后输入\\192.168.X.X。




