- 时间:2024-01-01 13:00:44
- 浏览:
苹果电脑装双系统安装教程2024 最新苹果安装win10教程u盘+自动安装,有些网友为了工作需要要使用windows系统,但是苹果电脑预装的只有mac系统怎么办?我们可以通过苹果电脑装双系统安装教程实现。还不会的小伙伴们可以看看下面教下大家苹果Mac安装双系统教程。
直接安装win11/10/7 (点击下载系统和安装视频教程) 提取码:8686
(office全版本下载地址) 提取码:8686
方法一:简单双系统安装教程
1、将一个8g以上的空白U盘插入mac电脑,然后在Mac系统中打开BootCamp工具,BootCamp的位置在--应用程序--实用工具下可以找到。
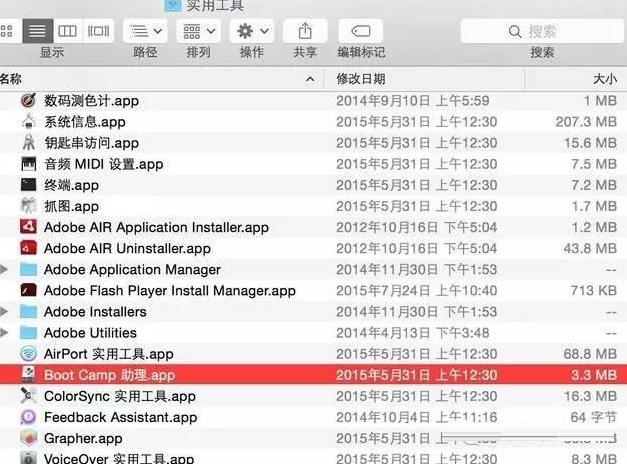
2、接着勾选第一个选项(制作WIN10 U盘启动)和第二个选项(获取WINDOWS对应的驱动)。
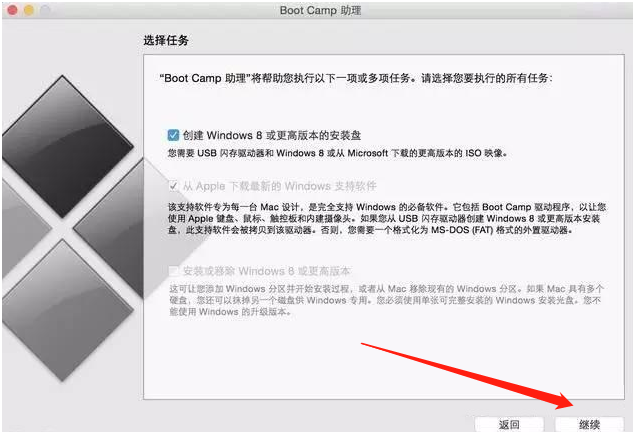
3、然后选取自己想要安装的放在电脑上的win10系统镜像,目的磁盘选择要制作的U盘(U盘没格式的记得先格式化一下,格式为Mac OS 扩展(日志式))。
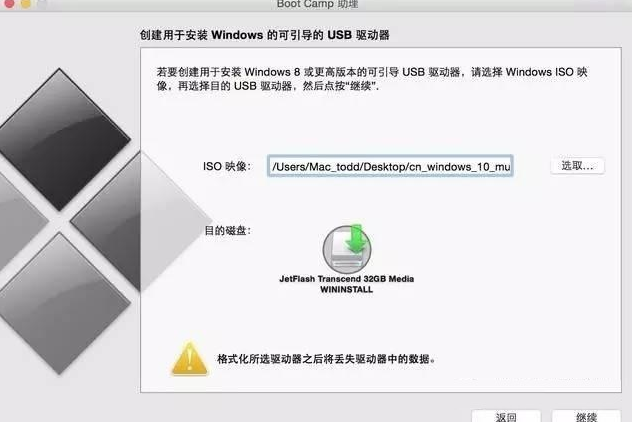
4、耐心等待下载制作完成。一般快完成时会提示输入系统密码,输入密码就好。
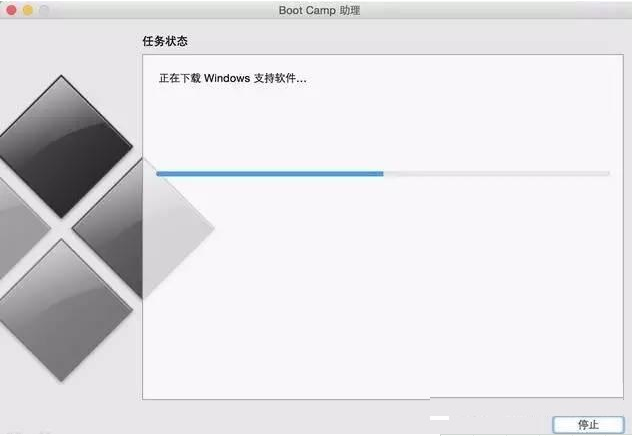
二、重启电脑,用刚才做好的U盘启动盘安装win10
1、重启电脑长按OPTION不放。
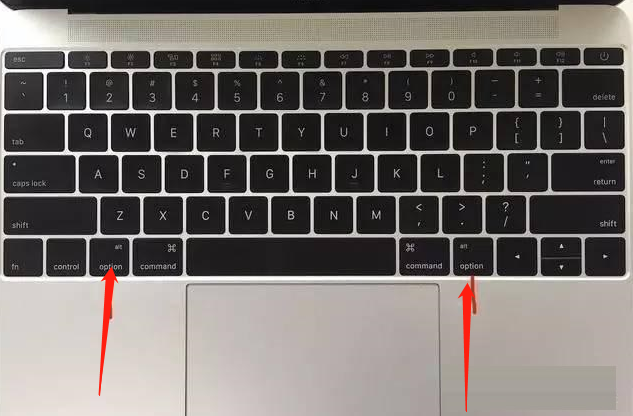
2、然后会出现下图所示,选择第四个黄色U盘启动,点回车进入,根据提示一步一步操作。
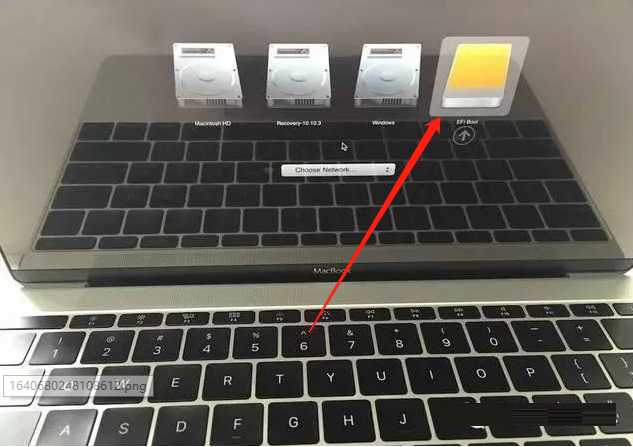
3、选择刚刚分了80G的那个区,点格式化,然后清除数据后就可以继续安装了(注意:其他分区和未分配的空间不要动,删除后Mac OS就崩溃了)。
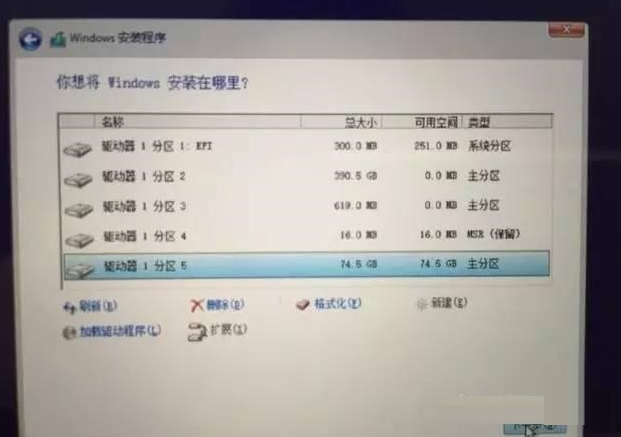
4、然后耐心等待系统安装完成重启。
三、进入win10 安装对应的BootCamp驱动(正常应该已经在U盘里,如果不在就再次使用bootCamp助手下载一次)
1、双击打开BootCamp文件夹。
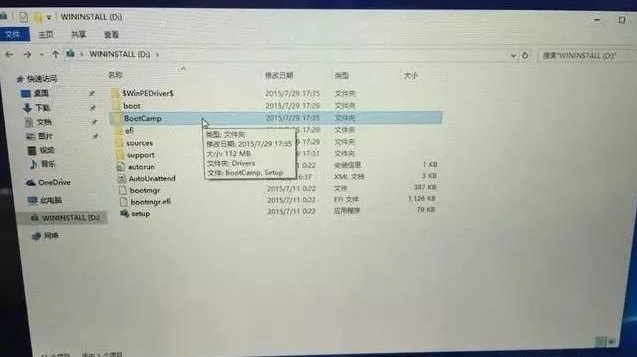
2、双击Setup文件安装bootcamp驱动。
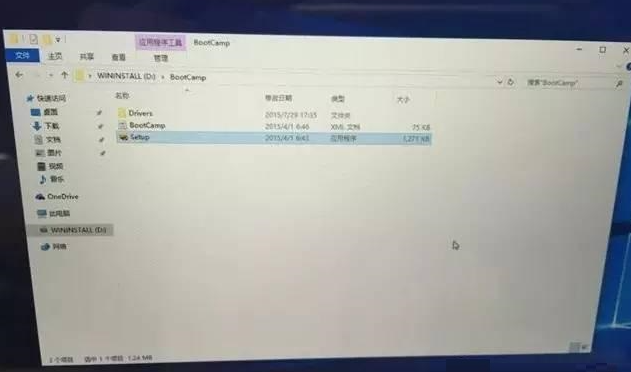
3、根据提示一步一步操作,完成后会提示重启电脑。
4、重启电脑后就可以正常激活系统使用啦。
方法二:Boot Camp助理安装 自动安装无需U盘
1、首先在MAC系统里的“实用工具”中找到“Boot Camp 助理”程序图标,打开之后按照提示,在原mac分区中划分出一块空间创建windows分区,瓜分出来的分区只能用来装系统,即是说安装之后的windows只有一个C分区。分区大小根据自己的需要而定,一般来说,选择apple的产品,windows应该不需要经常利用的。
2、分区完之后Boot Camp助理会出现提示,插入XP或vista、win7的系统安装光盘。塞进光盘之后看见桌面会有光盘图标,说明系统已经认出了安装光盘(不能用ghost),之后重启,Boot Camp助理有重启选项。
3、重新启动后,macbook会自动进入windows安装界面,和PC安装系统没什么区别,唯一区别在于分区的地方。这个地方不出意外应该是显示出4个分区,一个是你的mac分区,一个是已经划分出来得Boot Camp也就是未来的windows分区,还有一个200M左右的小的未划分区域,注意这个千万不要删除或格式化,剩下的还有一个8M左右的未划分区域,在安装xp的时候也经常会出现这个情况,一般是系统的保留分区,不用管它。
4、选中分出来的Boot Camp分区直接格式化,不要删除。选择NTFS格式,兼容性更好。格式化完之后直接安装。
5、完全安装好windows之后,进入桌面后不要插任何usb设备,包括鼠标,键盘等外设将mac os系统恢复光盘放入光驱,安装从盘中读出来的Boot Camp软件,里面有mac book设备的windows驱动软件,安装结束后重启。等到重启完后就可以使用了。苹果电脑装双系统安装教程2024 最新苹果安装win10教程u盘+自动安装,苹果笔记本电脑如何安装双系统,苹果笔记本安装双系统2024,苹果笔记本电脑怎么安装双系统,苹果一体机安装双系统,苹果安装win10双系统,苹果台式机安装双系统,苹果笔记本怎样安装双系统,苹果笔记本做双系统.




